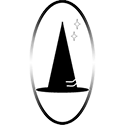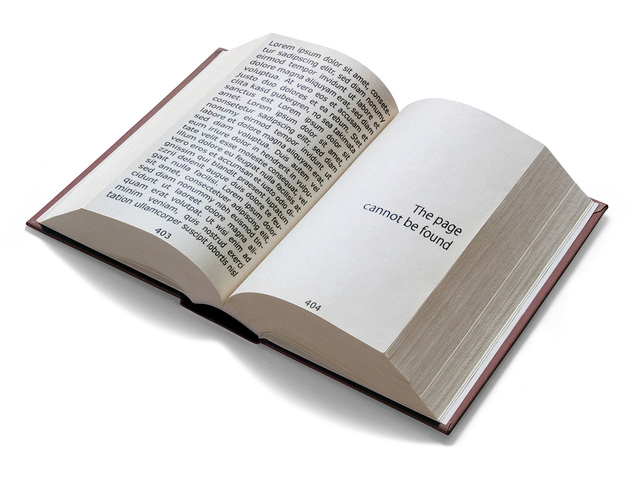Loading The Book’s Text
We start with our fiction books in MS Word with no layout settings, then we run through a number of steps to tidy it up and lay it out as a paperback/hardback. This is a checklist of the steps to format a fiction book (i.e. a book of text, one without pictures and tables and other content) as a hard-copy, we do this before passing the book to the proofreader.
- Decide which printer is being used, and setup the document with the required margin and paper sizes. (See earlier posts on the settings for CreateSpace and for LightningSource (which also apply at IngramSpark).We set the book for mirror margins.
- Decide which font you want the book text to be. The font choice makes a difference to the number of pages, and therefore to your print costs.
- Setup the page 1. This usually has the book title (or reviews page if using reviews). It is now becoming popular with the larger publishers to use a black and white copy of the title that is taken from the front cover rather than a typeset title.
- Setup page 2 – the series page (or leave blank), or previous works by this author.
- Page 3 is also a title page and includes the author name, printer logo and location where printed. Again, large publishers often use the title from the front cover instead of a typeset one.
- Page 4 is the copyright page. We add to this a list of LIC (Library in Congress) classification codes but this is optional.
- Page 5 could be an acknowledgment page or dedication page, but we put these at the end of the book, so for us page 5 is the first page in the book. In the word formatting, make sure there is at least one section break before the first chapter, or put after all the first 4 pages.
- Import all the text of the book and run the layout checks as below.
- Add the closing pages – any adverts for other books, author’s biography, author contact details, acknowledgements (if not at the front of the book) and any author notes. If you have one, add any extract to another book here; we include a link to Book2Look widgets that include the extract together with plus shopping options. Some publishers/authors include readers’ group notes.
Change Settings In Word
While laying out we display all the formatting marks so it is easier to copy and paste different settings into the right place.
In File -> Options -> Display, select ‘Display all formatting marks’.
We also use curly single quotes, which is set in File -> Options -> Proofing -> Auto-Correct Options, on Auto-Format tab tick replace Straight quotes with smart quotes.
Adjust The Layout
All the book contents should now be in place, so the next step is to layout the book.
- Select all the text and then set the font and font size you want. (We use an 11 point font for the text in paperbacks.)
- Select Paragraphs (tab (on the Home ribbon) and on the Line and Page Breaks tab) and set the size of the space between lines. (We use exactly 13 or 14 point depending how many lines we want per page, using 13 points gives more lines per page and less pages per book.)
- Select Paragraphs and set the indent for the first line in each paragraph. (We use 0.5 cm.)
- Select Paragraphs and set justification.
- Select the Paragraphs, un-tick the options (Widows and Orphans, Keep With Next, Keep Line Together and Page Break Before). Deselecting these will help make sure you have the same number of lines on every page otherwise Word will try to keep paragraph text together and may leave empty lines at the bottom of the page.
- Go through each chapter and make the chapter heading/number a consistent font, font size, italic/bold and position. In Paragraph menu set the space after to be a multiple of the spacing you are using between lines so there is a consistent space to the first line of text in each chapter and the first lines start at the same place as a line on any other page. Remove other line breaks between chapter heading and first line. We do this by copying the paragraph mark (the backward ‘P’ at the end of the chapter title/number), and pasting this after every other chapter heading/number replacing the existing mark. This will copy the same formatting to each chapter heading.
- Put a section break at the end of every chapter.
- In chapter 1, insert footer and add the page numbers. Set the page numbers for chapter 1 to start at page 1. Optionally, tick the ‘first page different’ box and remove the page number from the first page so that the first one shown is then page 2. Start at page 1 for the first text page of the book, ignoring the front matter. Set the font and font size for the page number.
- In Insert –Edit footer, check or set the value for ‘Footer from Bottom’ to be the required margin for the book. Also check the setting for ‘Header from Top’. These will depend upon the allowed margins for the printer.
- Go through all the other sections of the book (excluding the closing pages which do not need page numbers, apart from if including an extract) and select the ‘Same as Previous’ setting for the header and footer so that they are consistent.
- Go to chapter 1, and insert a header. Add any header text you want (book titles, series name, author name), or set the size of the header text to as small as possible if not including a header.
- Go through each chapter and set the indent for the very first paragraph in each chapter to be 0 cm as the first paragraph i a chapter or section isn’t normally indented.
- Search the whole book for two paragraph marks given together, or for two-line breaks together. Although this can be used to create a mid-chapter break it is best not to use repeated paragraph marks or repeated line breaks to do this, it is better to use a space before or space after setting. To find the special character paragraph mark, use the advanced find, and select ‘more’ and ‘special characters’ to add the paragraph mark to the search. For every double paragraph mark select the first one, in the paragraph menu change the space after to be the same as your space between lines ( we use 13 or 14 point), and delete the second paragraph mark. The result is the same as 2 paragraph marks or line breaks in that there is a space between the paragraphs – but the difference with this approach is that the space is not included if the second of the paragraphs starts at the top of a page – which means you don’t start a page with a blank line. This also means you don’t get odd blank lines when you convert into an ebook.
- For every place where you have changed the setting to remove the double line breaks for new sections, set the indent of the paragraph after the break to be 0cm so it has no indent.
- Replace carriage returns with paragraph marks.
- If you have any text that should be indented differently (for instance in a letter) , go through these and make the font, format, paragraph indent and space before/after consistent.
- Go through the final page of each chapter and count how many lines are on it. Try to aim for at least 4 lines. If necessary change the spacing between the chapter name/number and before the first line of text in the chapter so the whole chapter moves up or down the one or two lines necessary to get the number of lines you want on the last page. If you change it, copy the new format for the space after the chapter name/number to the other chapters as well.
- Check for odd characters. We search for the following:
- Look for a space followed by a paragraph mark and remove the space. This prevents extra blank lines when converted to an ebook.
- Look for extra paragraph marks or page breaks between chapters and remove them. This prevents extra blank lines when converted to an ebook.
- Search for repeated characters: spaces, full stops, commas, colons etc. Remove duplicates where necessary.
- Search for a paragraph mark followed by a space – as this indicates a line starting with a space which should be removed. This tidies the left margin.
- Search for tab characters – if the indent is set you don’t need tabs as well. It is best to remove them especially if you want to go on to convert into an ebook.
- Search for special characters eg Ellipsis, M dash etc) and add a non-breaking space instead of the space before it so that lines don’t start with the special character.
- Check for the letter ‘a’ followed by a paragraph mark (and the other letters of the alphabet b-z followed by a paragraph mark). This is a search for lines that don’t end with a full stop, and add one if necessary.
- Search for ? or ! followed by a paragraph mark and check if this should be followed by a quote and add if required as they are easy to miss out.
- Search for any italic text and check for consistency where the phrase is used. Similarly for bold text, Capitals, underlines, strike troughs, subscript, superscript. (We also put any linked punctuation into italics to prevent extra line breaks of just the punctuation when converted to an ebook.)
- Go through each page, and see if the first line on the page has a single short word. If so, is there a word at the end of the previous page you can link to by putting a non-breaking space between them?
- Optionally, check each page and if there is a section break between paragraphs at the top of a page on the second line, meaning the top line is a short line of text followed by a break. See if it is possible to adjust the settings moving the chapter text up and down using the space after the chapter heading so there is enough text at the top of the page to make 2 lines without affecting other section breaks or lines on the last page of the chapter.
- If not done already run the spell checker and grammar checker.
- Check any pictures, author photographs etc, are in the correct position and are black and white at 300 dpi resolution.
- Create and include QR codes for hypertext links. Also at 300 dpi.
- Where web links are given, consider creating smaller links for them to make them easier to type (we use witcherleybooks.com/how-to-lay-out-your-book-in-ms-word/), and include these in the text. Remove the hyperlink and underlining as this is not needed in the paperback (though you will have to add them back for the ebook).
- We use Book2Look widgets from Nielsen Books to provide book extracts, so when the book is ready create the Book2Look widget for it. Include the QR code and link to it in the book so it can be used to share the book.The widget can be setup at anytime as you can change the extract later.
- Optionally, make sure the ruler is shown and page through the document looking for any change in the tab or indent marks as they appear on the ruler as this shows a different format is being used somewhere.
(If you started the book using a Word template with the paragraph formats you want then you can skip many of the above.)
Following the above steps we get a nice layout for the print book and one that converts easily into an ebook, giving free-flow text with no extra blank lines between chapters or sections, or odd line breaks.
Quality Control
Print the book out. We print it out 2 pages side by side, which means the pages are printed on the opposite side to how they appear in a book. Check book parts start on what would be the right page in the printed book. Page 1 and odd pages should be on the printed book’s right hand side. Review the flow of the end pages, and if necessary swap them around to get the best pages to appear opposite each other.
Next read through and check the whole book, including the opening and closing pages, several times and look for errors. Check the formatting you’ve changed – the spacing between sections is right and new sections start with no indent, check chapter names/numbers and page numbers. Test all QR codes work. Check all website links given work. Test all other contact information, phone numbers, addresses, websites work – do any of them need another QR code?
Once we are happy with the text we export the book to a PDF using Adobe Acrobat (see earlier posts on Adobe Acrobat settings). Open Adobe Acrobat and check the fonts included in the file are the ones expected, and only the ones expected.
Send To Proofreader
At this stage we send it to the proofreader. When returned and once the author has been through and finalised the book we recheck the book for fonts and all character checks above, including reprinting and rereading the text.
To help ensure the book is the best it can be we recommend using a professional proofreader as this helps you produce a professional quality book.
Manual Of Style
For information on print book layout we refer to The Chicago Manual of Style, and the guides and specifications of the printer. Or pick up a book in the same genre and just look at what is in it.
Image: FreeImages.com/Alexandre Galant
Originally posted to wordpress.com on 27 October 2016.
This is the post we refer back to most frequently. It is our check-list to go through when setting up a new book.